git学习
查看本地git安装位置
git安装时没有注意git的安装位置,使用的默认的安装位置,当在idea中配置版本控制器Version Control时,需要填写git.exe文件的位置,我用的windows系统。我们可以利用win+R,然后输入cmd,回车进入界面。
然后输入:where git 回车,就可以查看git安装位置。
廖雪峰教程
安装git
# 安装git后首先要设置的是设置用户名和email,这是非常重要的,因为每个git提交都会使用该信息,它被永远嵌入到你的提交中。
$ git config --global user.name "Your Name"
$ git config --global user.email "email@example.com"
# 可以使用以下命令来查看设置的email和name
$ git config user.email
$ git config user.name
# 加上--global 是对所有仓库使用email和name设置,去掉后只对特定git仓库使用,前提是必须是一个git仓库,即已经git init过了。
#下面的命令可以列出所有的git的配置信息
git config --list/-l
# 显示系统配置
git config --system --list
# 用户自己配的配置
git config --global --list因为Git是分布式版本控制系统,所以,==每个机器都必须自报家门:你的名字和Email地址==。
注意git config命令的--global参数,用了这个参数,表示你这台机器上所有的Git仓库都会使用这个配置,当然也可以对某个仓库指定不同的用户名和Email地址。
Git相关配置文件:
- Git\etc\gitconfig
- C:\Users\Administrator(不同人的名字不同)\.gitconfig
可以在本地修改
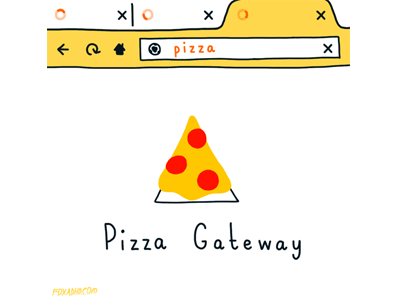
Working Directory:工作区,平时存放项目代码的地方
Index/Stage:暂存区,用于临时存放你的改动,事实上它只是一个文件
Repository:仓库区(或本地仓库),就是安全存放数据的位置,这里面有你提交到所有版本的数据,其中HEAD指向最新放入仓库的版本。
Remote:远程仓库,托管代码的服务器,可以简单的认为是你项目组中的一台电脑用于远程数据交换。
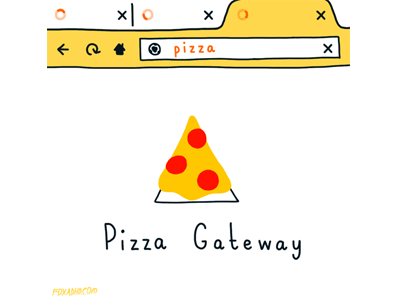
创建版本库
# 首先创建一个空目录
$ mkdir learngit
$ cd learngit
$ pwd
/Users/michael/learngit
# 通过git init命令把这个目录变成Git可以管理的仓库:
$ git init
# 执行后可以看到,仅仅在本地多了一个.git文件夹,关于版本等的所有信息都存放在这个目录里面。
# 另一个方式是克隆远程目录,将远程服务器上的仓库完全镜像一份至本地。
$ git clone [url]不要用windows自带的记事本打开任何文本文件!
现在编写了一个readme.txt文件,
#git add 告诉git,把文件添加到仓库
$ git add readme.txt
#用命令git commit告诉Git,把文件提交到仓库:
$ git commit -m "wrote a readme file"
#-m后面输入的是本次提交的说明,可以输入任意内容,当然最好是有意义的,这样你就能从历史记录里方便地找到改动记录。git add先将文件放到车里,可以往车里放好几次东西,git commit把一车的东西运往其他城市。
Git的commit id不是1,2,3……递增的数字,而是一个SHA1计算出来的一个非常大的数字,用十六进制表示。为什么commit id需要用这么一大串数字表示呢?因为Git是分布式的版本控制系统,后面我们还要研究多人在同一个版本库里工作,如果大家都用1,2,3……作为版本号,那肯定就冲突了。
git管理的文件有三种状态:已修改(modified),已暂存(staged),已提交(committed)
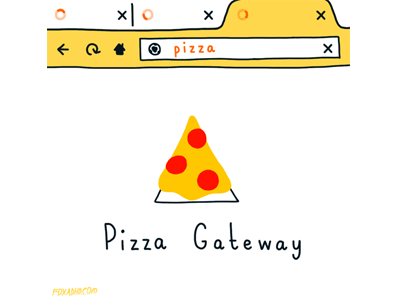
git add 文件夹/ 添加整个文件夹及内容
git add *.文件类型 添加目录中所有此文件类型的文件时光机穿梭
文件状态
- Untracked: 未跟踪, 此文件在文件夹中, 但并没有加入到git库,不参与版本控制.通过
git add状态变为Staged. - Unmodify: 文件已经入库, 未修改, 即版本库中的文件快照内容与文件夹中完全一致. 这种类型的文件有两种去处, 如果它被修改, 而变为Modified. 如果使用
git rm --cached <file>移出版本库, 则成为Untracked文件 - Modified: 文件已修改, 仅仅是修改, 并没有进行其他的操作. 这个文件也有两个去处, 通过
git add可进入暂存staged状态, 使用git checkout/restore则丢弃修改过, 返回到unmodify状态, 这个git checkout/restore即从库中取出文件, 覆盖当前修改 ! - Staged: 暂存状态. 执行
git commit则将修改同步到库中, 这时库中的文件和本地文件又变为一致, 文件为Unmodify状态. 执行git reset HEAD filename取消暂存, 文件状态为Modified.
#查看指定文件状态
$git status [filename]
#查看所有文件状态
$git status继续修改readme.txt文件,改成如下内容:
# 想要查看具体修改了什么内容,使用git diff命令查看
$ git diff readme.txt 忽略文件
有些时候我们不想把某些文件纳入版本控制中,比如数据库文件,临时文件,设计文件等
在主目录下建立**”.gitignore”**文件,此文件有如下规则:
- 忽略文件中的空行或以井号(#)开始的行将会被忽略。
- 可以使用Linux通配符。例如:星号(*)代表任意多个字符,问号(?)代表一个字符,方括号([abc])代表可选字符范围,大括号({string1,string2,…})代表可选的字符串等。
- 如果名称的最前面有一个感叹号(!),表示例外规则,将不被忽略。
- 如果名称的最前面是一个路径分隔符(/),表示要忽略的文件在此目录下,而子目录中的文件不忽略。
- 如果名称的最后面是一个路径分隔符(/),表示要忽略的是此目录下该名称的子目录,而非文件(默认文件或目录都忽略)。
#为注释
*.txt #忽略所有 .txt结尾的文件,这样的话上传就不会被选中!
!lib.txt #但lib.txt除外
/temp #仅忽略项目根目录下的TODO文件,不包括其它目录temp
build/ #忽略build/目录下的所有文件
doc/*.txt #会忽略 doc/notes.txt 但不包括 doc/server/arch.txt版本回退
不断对文件进行修改,然后不断提交修改到版本库里,就好比玩RPG游戏时,每通过一关就会自动把游戏状态存盘,如果某一关没过去,你还可以选择读取前一关的状态。有些时候,在打Boss之前,你会手动存盘,以便万一打Boss失败了,可以从最近的地方重新开始。Git也是一样,每当你觉得文件修改到一定程度的时候,就可以“保存一个快照”,这个快照在Git中被称为commit。一旦你把文件改乱了,或者误删了文件,还可以从最近的一个commit恢复,然后继续工作,而不是把几个月的工作成果全部丢失。
$ git log
# 显示从最近到最远的提交日志,如果嫌输出信息太多,看得眼花缭乱的,可以试试加上--pretty=oneline参数:好了,现在我们启动时光穿梭机,准备把readme.txt回退到上一个版本,也就是add distributed的那个版本,怎么做呢?
首先,Git必须知道当前版本是哪个版本,在Git中,用HEAD表示当前版本,也就是最新的提交1094adb...(注意我的提交ID和你的肯定不一样),上一个版本就是HEAD^,上上一个版本就是HEAD^^,当然往上100个版本写100个^比较容易数不过来,所以写成HEAD~100。
$ git reset --hard HEAD^
HEAD is now at e475afc add distributed最新的那个版本append GPL已经看不到了!好比你从21世纪坐时光穿梭机来到了19世纪,想再回去已经回不去了,肿么办?
办法其实还是有的,只要上面的命令行窗口还没有被关掉,你就可以顺着往上找啊找啊,找到那个append GPL的commit id是1094adb...,于是就可以指定回到未来的某个版本:
$ git reset --hard 1094a
HEAD is now at 83b0afe append GPL版本号没必要写全,前几位就可以了,Git会自动去找。当然也不能只写前一两位,因为Git可能会找到多个版本号,就无法确定是哪一个了。
Git的版本回退速度非常快,因为Git在内部有个指向当前版本的HEAD指针,当你回退版本的时候,Git仅仅是把HEAD从指向append GPL:
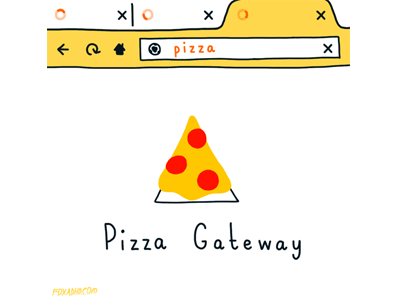
现在,你回退到了某个版本,关掉了电脑,第二天早上就后悔了,想恢复到新版本怎么办?找不到新版本的commit id怎么办?
在Git中,总是有后悔药可以吃的。当你用$ git reset --hard HEAD^回退到add distributed版本时,再想恢复到append GPL,就必须找到append GPL的commit id。Git提供了一个命令git reflog用来记录你的每一次命令:
$ git reflog
e475afc HEAD@{1}: reset: moving to HEAD^
1094adb (HEAD -> master) HEAD@{2}: commit: append GPL
e475afc HEAD@{3}: commit: add distributed
eaadf4e HEAD@{4}: commit (initial): wrote a readme file远程仓库
SSH公钥和私钥
使用Github作为免费的Git远程仓库。
由于你的本地Git仓库和GitHub仓库之间的传输是通过SSH加密的,所以,需要一点设置:
第1步:创建SSH Key。在用户主目录C:\Users\dch下,看看有没有.ssh目录,如果有,再看看这个目录下有没有id_rsa和id_rsa.pub这两个文件,如果已经有了,可直接跳到下一步。如果没有,打开Shell(Windows下打开Git Bash),创建SSH Key:
$ ssh-keygen -t rsa -C dchlab
# -t 使用的不同的加密算法
# -C The email is only optional field to identify the key用于识别这个密钥的注释
# 所以这个注释你可以输入任何内容,很多网站和软件用这个注释作为密钥的名字输入命令之后一路回车,使用默认值即可。
如果一切顺利的话,可以在用户主目录里找到.ssh目录,里面有id_rsa和id_rsa.pub两个文件,这两个就是SSH Key的秘钥对,id_rsa是私钥,不能泄露出去,id_rsa.pub是公钥,可以放心地告诉任何人。
第2步:登陆GitHub,打开“Account settings”,“SSH Keys”页面:
然后,点“Add SSH Key”,填上任意Title,在Key文本框里粘贴id_rsa.pub文件的内容:
为什么GitHub需要SSH Key呢?因为GitHub需要识别出你推送的提交确实是你推送的,而不是别人冒充的,而Git支持SSH协议,所以,GitHub只要知道了你的公钥,就可以确认只有你自己才能推送。
当然,GitHub允许你添加多个Key。假定你有若干电脑,你一会儿在公司提交,一会儿在家里提交,只要把每台电脑的Key都添加到GitHub,就可以在每台电脑上往GitHub推送了。
最后友情提示,在GitHub上免费托管的Git仓库,任何人都可以看到喔(但只有你自己才能改)。所以,不要把敏感信息放进去。
如果你不想让别人看到Git库,有两个办法,一个是交点保护费,让GitHub把公开的仓库变成私有的,这样别人就看不见了(不可读更不可写)。另一个办法是自己动手,搭一个Git服务器,因为是你自己的Git服务器,所以别人也是看不见的。这个方法我们后面会讲到的,相当简单,公司内部开发必备。
确保你拥有一个GitHub账号后,我们就即将开始远程仓库的学习。
本地库关联到远程库
# 查看本地所有分支
$git branch
# 查看远程所有分支
$git branch -r
# 查看本地和远程所有分支
$git branch -a
# 一般当前本地分支前带有“*”号且为绿色,远程分支为红色,‘*’号表示当前分支
# 修改git仓库远程分支名
# 直接在github改就行首先,登陆GitHub,然后,在右上角找到“Create a new repo”按钮,创建一个新的仓库;
在Repository name填入learngit,其他保持默认设置,点击“Create repository”按钮,就成功地创建了一个新的Git仓库;
目前,在GitHub上的这个learngit仓库还是空的,GitHub告诉我们,可以从这个仓库克隆出新的仓库,也可以
把一个已有的本地仓库与之关联,然后,把本地仓库的内容推送到GitHub仓库:现在,我们根据GitHub的提示,在本地的learngit仓库下运行命令:
# 关联一个远程库
# 远程库 添加 仓库名 仓库来源 远程库的名字是origin,Git的默认叫法
git remote add origin https://github.com/chenghaoDong666/1.git
# 重命名一个分支
git branch -M main
# 把当前分支推送到远程
# -u把本地分支与远程分支关联起来,以后就不需要-u了
git push -u origin main
# 查看远程库信息
$ git remote -v
# 根据名字删除远程库
# 此处的“删除”其实是解除了本地和远程的绑定关系,并不是物理上删除了远程库。
# 远程库本身并没有任何改动。要真正删除远程库,需要登录到GitHub,在后台页面找到删除按钮再删除。
$ git remote rm origin远程库拉取到本地库
上次我们讲了先有本地库,后有远程库的时候,如何关联远程库。
现在,假设我们从零开发,那么最好的方式是先创建远程库,然后,从远程库克隆。
首先,登陆GitHub,创建一个新的仓库,名字叫gitskills;我们勾选Initialize this repository with a README,这样GitHub会自动为我们创建一个README.md文件。创建完毕后,可以看到README.md文件;
现在,远程库已经准备好了,下一步是用命令git clone克隆一个本地库:
$ git clone git@github.com:michaelliao/gitskills.git如果有多个人协作开发,那么每个人各自从远程克隆一份就可以了。
你也许还注意到,GitHub给出的地址不止一个,还可以用https://github.com/michaelliao/gitskills.git这样的地址。
实际上,Git支持多种协议,默认的git使用ssh,但也可以使用https等其他协议。使用**https除了速度慢以外,还有个最大的麻烦是每次推送都必须输入口令**,但是在某些只开放http端口的公司内部就无法使用ssh协议而只能用https。
克隆之后有新的更改需要拉取的话使用git fetch或git pull
区别:
git在本地会保存两个版本的仓库,分为本地仓库和远程仓库。
1、本地仓库就是我们平时 add、commit 的那个仓库。
2、远程仓库可以用git remote -v查看(这里的远程仓库是保存在本地的远程仓库,等同于另一个版本,不是远程的远程仓库)。说说 fetch 和 pull 的不同:
fetch 只能更新远程仓库的代码为最新的,本地仓库的代码还未被更新,我们需要通过 git merge origin/master 来合并这两个版本,你可以把它理解为合并分支一样的。
pull 操作是将本地仓库和远程仓库(本地的)更新到远程的最新版本。
如果想要更加可控一点的话推荐使用fetch + merge。
原文链接:https://blog.csdn.net/qq_37420939/article/details/89736567
分支管理
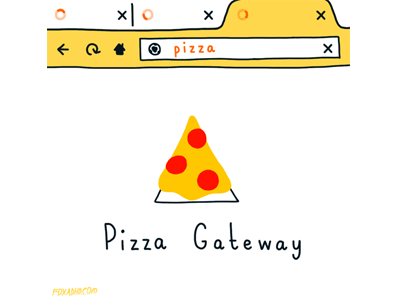
分支在实际中有什么用呢?假设你准备开发一个新功能,但是需要两周才能完成,第一周你写了50%的代码,如果立刻提交,由于代码还没写完,不完整的代码库会导致别人不能干活了。如果等代码全部写完再一次提交,又存在丢失每天进度的巨大风险。
现在有了分支,就不用怕了。你创建了一个属于你自己的分支,别人看不到,还继续在原来的分支上正常工作,而你在自己的分支上干活,想提交就提交,直到开发完毕后,再一次性合并到原来的分支上,这样,既安全,又不影响别人工作。
创建与合并分支
在版本回退里,你已经知道,每次提交,Git都把它们串成一条时间线,这条时间线就是一个分支。截止到目前,只有一条时间线,在Git里,这个分支叫主分支,即master分支。HEAD严格来说不是指向提交,而是指向master,master才是指向提交的,所以,HEAD指向的就是当前分支。
一开始的时候,master分支是一条线,Git用master指向最新的提交,再用HEAD指向master,就能确定当前分支,以及当前分支的提交点:
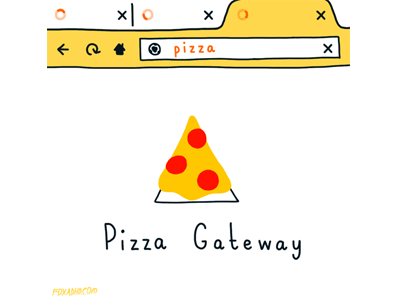
每次提交,master分支都会向前移动一步,这样,随着你不断提交,master分支的线也越来越长。
当我们创建新的分支,例如dev时,Git新建了一个指针叫dev,指向master相同的提交,再把HEAD指向dev,就表示当前分支在dev上:
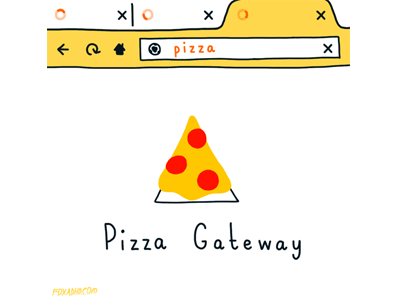
你看,Git创建一个分支很快,因为除了增加一个dev指针,改改HEAD的指向,工作区的文件都没有任何变化!
不过,从现在开始,对工作区的修改和提交就是针对dev分支了,比如新提交一次后,dev指针往前移动一步,而master指针不变:
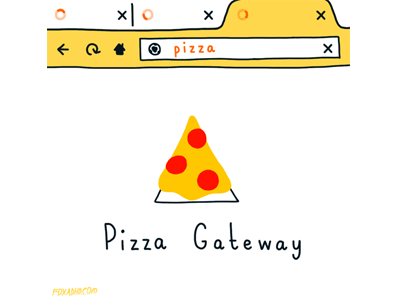
假如我们在dev上的工作完成了,就可以把dev合并到master上。Git怎么合并呢?最简单的方法,就是直接把master指向dev的当前提交,就完成了合并;所以Git合并分支也很快!就改改指针,工作区内容也不变!
合并完分支后,甚至可以删除dev分支。删除dev分支就是把dev指针给删掉,删掉后,我们就剩下了一条master分支;
首先,我们创建dev分支,然后切换到dev分支:
# 新建一个分支,但依然停留在当前分支
$ git branch [branch-name]
# 新建一个分支,并切换到该分支
$ git checkout -b dev
# 合并指定分支到当前分支
$ git merge dev
# 删除分支
$ git branch -d [branch-name]
# 删除远程分支
$ git push origin --delete [branch-name]
$ git branch -dr [remote/branch]注意到上面的Fast-forward信息,Git告诉我们,这次合并是“快进模式”,也就是直接把master指向dev的当前提交,所以合并速度非常快。当然,也不是每次合并都能Fast-forward,我们后面会讲其他方式的合并。
如果同一个文件在合并分支时都被修改了则会引起冲突:解决的办法是我们可以修改冲突文件后重新提交!选择要保留他的代码还是你的代码!
==master主分支应该非常稳定,用来发布新版本,一般情况下不允许在上面工作,工作一般情况下在新建的dev分支上工作,工作完后,比如上要发布,或者说dev分支代码稳定后可以合并到主分支master上来。==
Git鼓励大量使用分支
实际上,切换分支这个动作,用switch更科学。因此,最新版本的Git提供了新的git switch命令来切换分支:
创建并切换到新的dev分支,可以使用:
$ git switch -c dev直接切换到已有的master分支,可以使用:
$ git switch master使用新的git switch命令,比git checkout要更容易理解。
解决冲突
master分支和feature1分支各自都分别有新的提交,变成了这样:
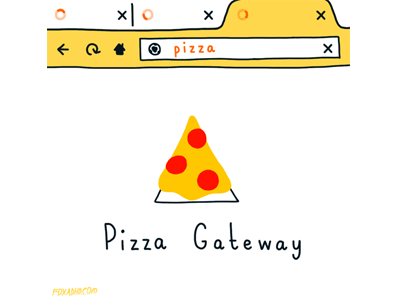
这种情况下,Git无法执行“快速合并”,只能试图把各自的修改合并起来,但这种合并就可能会有冲突,我们试试看:
$ git merge feature1
Auto-merging readme.txt
CONFLICT (content): Merge conflict in readme.txt
Automatic merge failed; fix conflicts and then commit the result.
# 存在冲突,必须手动解决冲突
# git status可以告诉我们冲突的文件我们可以直接查看readme.txt的内容:
Git is a distributed version control system.
Git is free software distributed under the GPL.
Git has a mutable index called stage.
Git tracks changes of files.
<<<<<<< HEAD
Creating a new branch is quick & simple.
=======
Creating a new branch is quick AND simple.
>>>>>>> feature1Git用<<<<<<<,=======,>>>>>>>标记出不同分支的内容,我们修改如下后保存:
Creating a new branch is quick and simple.再提交:
$ git add readme.txt
$ git commit -m "conflict fixed"
[master cf810e4] conflict fixed用带参数的git log也可以看到分支的合并情况:
$ git log --graph --pretty=oneline --abbrev-commit
* cf810e4 (HEAD -> master) conflict fixed
|\
| * 14096d0 (feature1) AND simple
* | 5dc6824 & simple
|/
* b17d20e branch test
* d46f35e (origin/master) remove test.txt
* b84166e add test.txt
* 519219b git tracks changes
* e43a48b understand how stage works
* 1094adb append GPL
* e475afc add distributed
* eaadf4e wrote a readme file最后,删除feature1分支:
$ git branch -d feature1
Deleted branch feature1 (was 14096d0).分支管理策略
通常,合并分支时,如果可能,Git会用Fast forward模式,但这种模式下,删除分支后,会丢掉分支信息。
如果要强制禁用Fast forward模式,Git就会在merge时生成一个新的commit,这样,从分支历史上就可以看出分支信息。
准备合并dev分支,请注意--no-ff参数,表示禁用Fast forward:
$ git merge --no-ff -m "merge with no-ff" dev
Merge made by the 'recursive' strategy.
readme.txt | 1 +
1 file changed, 1 insertion(+)因为本次合并要创建一个新的commit,所以加上-m参数,把commit描述写进去。
可以看到,不使用Fast forward模式,merge后就像这样:
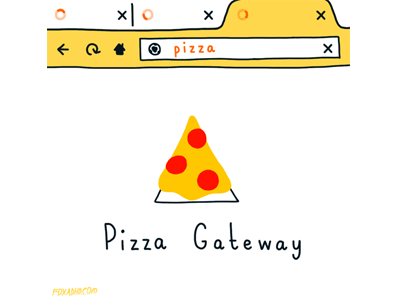
在实际开发中,我们应该按照几个基本原则进行分支管理:
首先,master分支应该是非常稳定的,也就是仅用来发布新版本,平时不能在上面干活;
那在哪干活呢?干活都在dev分支上,也就是说,dev分支是不稳定的,到某个时候,比如1.0版本发布时,再把dev分支合并到master上,在master分支发布1.0版本;
你和你的小伙伴们每个人都在dev分支上干活,每个人都有自己的分支,时不时地往dev分支上合并就可以了。
所以,团队合作的分支看起来就像这样:
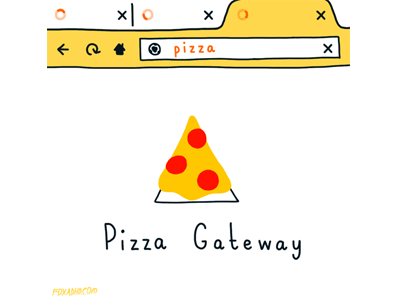
Bug分支
当你接到一个修复一个代号101的bug的任务时,很自然地,你想创建一个分支issue-101来修复它,但是,等等,当前正在dev上进行的工作还没有提交;并不是你不想提交,而是工作只进行到一半,还没法提交,预计完成还需1天时间。但是,必须在两个小时内修复该bug,怎么办?
幸好,Git还提供了一个stash功能,可以把当前工作现场“储藏”起来,等以后恢复现场后继续工作:
$ git stash现在,用git status查看工作区,就是干净的(除非有没有被Git管理的文件),因此可以放心地创建分支来修复bug。
首先确定要在哪个分支上修复bug,假定需要在master分支上修复,就从master创建临时分支,修复bug,提交,合并,删除;刚才的工作现场存到哪去了?用git stash list命令看看:
$ git stash list
stash@{0}: WIP on dev: f52c633 add merge工作现场还在,Git把stash内容存在某个地方了,但是需要恢复一下,有两个办法:
一是用git stash apply恢复,但是恢复后,stash内容并不删除,你需要用git stash drop来删除;
另一种方式是用git stash pop,恢复的同时把stash内容也删了:
$ git stash pop
On branch dev
Changes to be committed:
(use "git reset HEAD ..." to unstage)
new file: hello.py
Changes not staged for commit:
(use "git add ..." to update what will be committed)
(use "git checkout -- ..." to discard changes in working directory)
modified: readme.txt
Dropped refs/stash@{0} (5d677e2ee266f39ea296182fb2354265b91b3b2a) 再用git stash list查看,就看不到任何stash内容了:
$ git stash list你可以多次stash,恢复的时候,先用git stash list查看,然后恢复指定的stash,用命令:
$ git stash apply stash@{0}在master分支上修复的bug,想要合并到当前dev分支,可以用git cherry-pick <commit>命令,把bug提交的修改“复制”到当前分支,避免重复劳动。
Feature分支
开发一个新feature,最好新建一个分支;
如果要丢弃一个没有被合并过的分支,可以通过git branch -D <name>强行删除。
多人协作
当你从远程仓库克隆时,实际上Git自动把本地的master分支和远程的master分支对应起来了,并且,远程仓库的默认名称是origin。
要查看远程库的信息,用git remote:
$ git remote
origin或者,用git remote -v显示更详细的信息:
$ git remote -v
origin git@github.com:michaelliao/learngit.git (fetch)
origin git@github.com:michaelliao/learngit.git (push)推送分支,就是把该分支上的所有本地提交推送到远程库。推送时,要指定本地分支,这样,Git就会把该分支推送到远程库对应的远程分支上:
$ git push origin master如果要推送其他分支,比如dev,就改成:
$ git push origin dev但是,并不是一定要把本地分支往远程推送,那么,哪些分支需要推送,哪些不需要呢?
master分支是主分支,因此要时刻与远程同步;dev分支是开发分支,团队所有成员都需要在上面工作,所以也需要与远程同步;- bug分支只用于在本地修复bug,就没必要推到远程了,除非老板要看看你每周到底修复了几个bug;
- feature分支是否推到远程,取决于你是否和你的小伙伴合作在上面开发。
总之,就是在Git中,分支完全可以在本地自己藏着玩,是否推送,视你的心情而定!
多人协作的工作模式通常是这样:
- 首先,可以试图用
git push origin <branch-name>推送自己的修改; - 如果推送失败,则因为远程分支比你的本地更新,需要先用
git pull试图合并; - 如果合并有冲突,则解决冲突,并在本地提交;
- 没有冲突或者解决掉冲突后,再用
git push origin <branch-name>推送就能成功!
如果git pull提示no tracking information,则说明本地分支和远程分支的链接关系没有创建,用命令git branch --set-upstream-to <branch-name> origin/<branch-name>。
这就是多人协作的工作模式,一旦熟悉了,就非常简单。
Rebase
在上一节我们看到了,多人在同一个分支上协作时,很容易出现冲突。即使没有冲突,后push的童鞋不得不先pull,在本地合并,然后才能push成功。每次合并再push后,分支看上去很乱,有强迫症的童鞋会问:为什么Git的提交历史不能是一条干净的直线?
其实是可以做到的!
Git有一种称为rebase的操作,有人把它翻译成“变基”。
假设Git目前只有一个分支master。开发人员的工作流程是
- git clone master branch
- 在自己本地checkout -b local创建一个本地开发分支
- 在本地的开发分支上开发和测试
- 阶段性开发完成后(包含功能代码和单元测试),可以准备提交代码
- 首先切换到master分支,git pull拉取最新的分支状态
- 然后切回local分支
- 通过git rebase -i 将本地的多次提交合并为一个,以简化提交历史。本地有多个提交时,如果不进行这一步,在git rebase master时会多次解决冲突(最坏情况下,每一个提交都会相应解决一个冲突)
- git rebase master 将master最新的分支同步到本地,这个过程可能需要手动解决冲突(如果进行了上一步的话,只用解决一次冲突)
- 然后切换到master分支,git merge将本地的local分支内容合并到master分支
- git push将master分支的提交上传
- 本地开发分支可以灵活管理
标签管理
发布一个版本时,我们通常先在版本库中打一个标签(tag),这样,就唯一确定了打标签时刻的版本。将来无论什么时候,取某个标签的版本,就是把那个打标签的时刻的历史版本取出来。所以,标签也是版本库的一个快照。
Git的标签虽然是版本库的快照,但其实它就是指向某个commit的指针(跟分支很像对不对?但是分支可以移动,标签不能移动),所以,创建和删除标签都是瞬间完成的。
Git有commit,为什么还要引入tag?
“请把上周一的那个版本打包发布,commit号是6a5819e…”
“一串乱七八糟的数字不好找!”
如果换一个办法:
“请把上周一的那个版本打包发布,版本号是v1.2”
“好的,按照tag v1.2查找commit就行!”
所以,tag就是一个让人容易记住的有意义的名字,它跟某个commit绑在一起。
创建标签
在Git中打标签非常简单,首先,切换到需要打标签的分支上,然后,敲命令git tag <name>就可以打一个新标签:
$ git tag v1.0可以用命令git tag查看所有标签:
$ git tag
v1.0使用Github
一定要从自己的账号下clone仓库,这样你才能推送修改。如果从bootstrap的作者的仓库地址git@github.com:twbs/bootstrap.git克隆,因为没有权限,你将不能推送修改。
Bootstrap的官方仓库twbs/bootstrap、你在GitHub上克隆的仓库my/bootstrap,以及你自己克隆到本地电脑的仓库,他们的关系就像下图显示的那样:
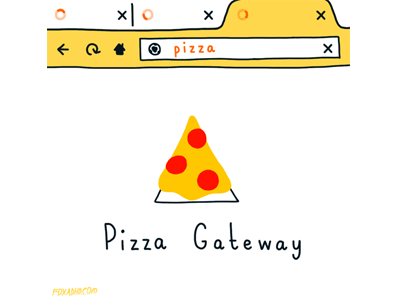
如果你想修复bootstrap的一个bug,或者新增一个功能,立刻就可以开始干活,干完后,往自己的仓库推送。
如果你希望bootstrap的官方库能接受你的修改,你就可以在GitHub上发起一个pull request。当然,对方是否接受你的pull request就不一定了。
.gitignore
https://blog.csdn.net/nyist_zxp/article/details/119887324
Github学习
基础了解
先 fork 别人的仓库,相当于拷贝一份,相信我,不会有人直接让你改修原仓库的
clone 到本地分支,做一些 bug fix
发起 pull request 给原仓库,让他看到你修改的 bug
原仓库 review 这个 bug,如果是正确的话,就会 merge 到他自己的项目中
Pull request:简而言之,**求拉!**让有权限的人review后merge进去。
可以将pull request链接到issue,以表示正在进行修复,并在merge pull request时自动关闭该issue。
您可以通过在pull request的description或commit message中使用受支持的关键字将pull requesr链接到issue(请注意,pull request必须位于默认分支上)。
- close
- closes
- closed
- fix
- fixes
- fixed
- resolve
- resolves
- resolved
Github Desktop
首先复制仓库,然后commit changes到master,然后commit pull:
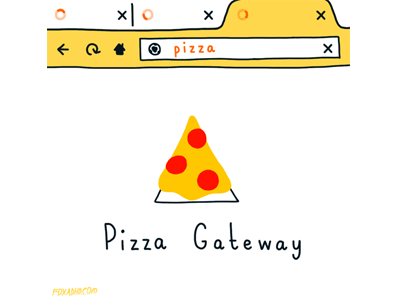
history可以查看pull历史,右键可以revert来撤销:
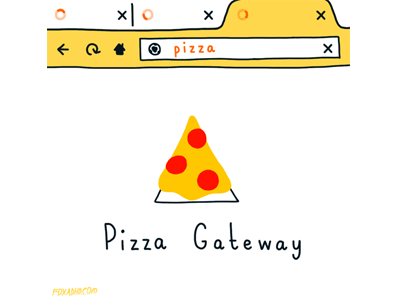
pycharm版本控制
从六七条开始看
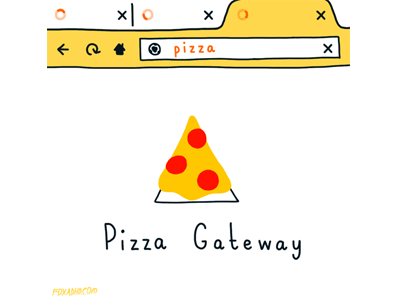
Reset Current Branch to Here,本地和远程都回退到某一版本:
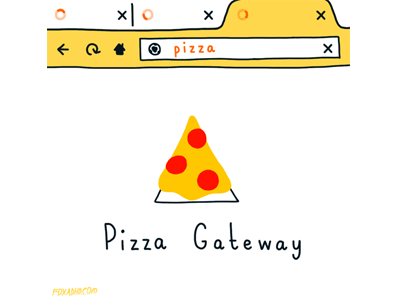
Revert Commit:
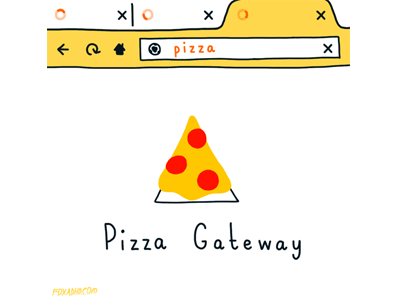
Checkout是用来选择branch的,注意别选择到某个commit,会出现detached head问题!
服务器上的git
四种协议
本地协议(Local),HTTP 协议,SSH(Secure Shell)协议及 Git 协议。
架设 Git 服务器时常用 SSH 协议作为传输协议。 因为大多数环境下服务器已经支持通过 SSH 访问 —— 即使没有也很容易架设。 SSH 协议也是一个验证授权的网络协议;并且,因为其普遍性,架设和使用都很容易。
首先介绍SSH协议。
SSH是一种网络协议,我们常说的 ssh 一般指其实现,即 OpenSSH,在 shell 中,也就是 ssh 命令
**Secure Shell(安全外壳协议,简称SSH)**是一种加密的网络传输协议,可在不安全的网络中为网络服务提供安全的传输环境。SSH通过在网络中建立安全隧道来实现SSH客户端与服务器之间的连接。
SSH 的原理跟 HTTPS 差不多,都是基于 TCP 和 非对称加密进行的应用层协议。它跟 HTTPS 的不同之处在于 HTTPS 通过 数字证书 和 数字证书认证中心 来防止中间人攻击,而 ssh 服务器的公钥没有人公证,只能通过其公钥指纹来人工确定其身份。
如下图所示,我们第一次使用 ssh 登陆某台服务器时,ssh 会提示我们验证服务器的公钥指纹。
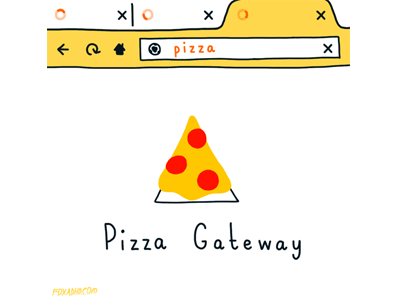
取巧的解决
由于服务器上从github git clone 项目整不明白,所以可以先将github上的项目下载到本地,然后再手动上传到服务器进行覆盖。😢人太菜没办法